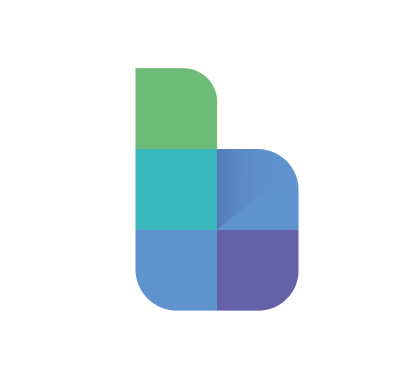Intro to Builder mode
Configure the block, create indicators, and define relationships and formulas.
Rob Markwell
Last Update één jaar geleden
Builder mode is where you shape the logical structure of your model, tweaking the modelling logic to accurately represent your business. In Builder view, you can:
- Create indicators - create indicators representing inputs, calculations, and Key Performance Indicators (KPIs) in your model.
- Define indicator formula - Establish relationships between indicators through formulas, forming the foundation of how your model operates and reflects your business.
- Configure indicator settings - Select aggregation methods, formatting, and display preferences for each indicator.
- Explore the data of the block in more detail - The Data view provides a comprehensive tabular representation of the data, facilitating exploration as you build your model.
Layout of builder mode
To access Builder mode, ensure the 'Builder mode' toggle is switched on while on the Block plan page. This automatically displays the Builder mode in Data view by default.
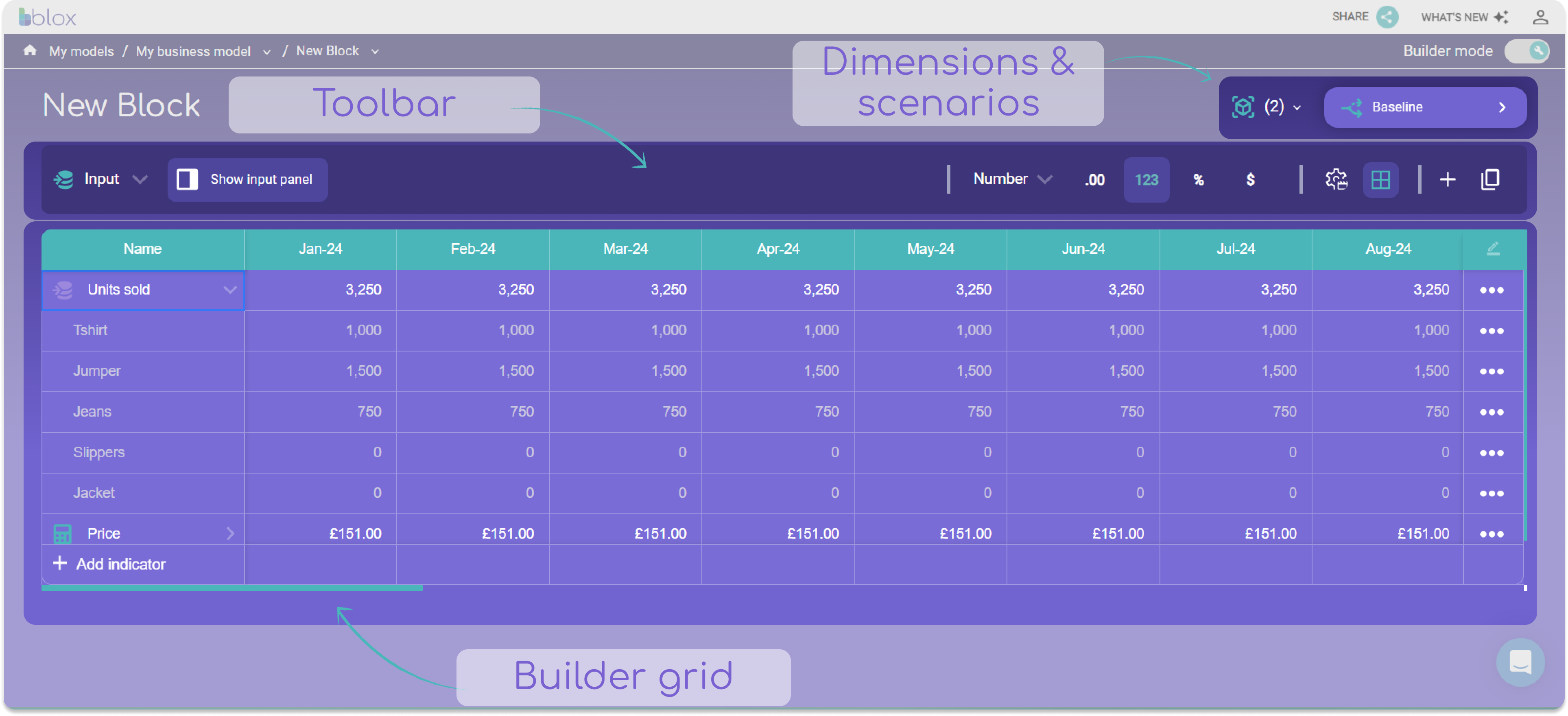
Block dimensions and Scenarios
- Use the Block dimensions selector to apply a Dimension to this block, applying calculations across all items in the selected dimension.
- Use the Scenario selector to select what Scenario data to display in the data view. Note: the scenario selected only impacts the data values - none of the indicator logic, formula or settings will be affected by the scenario
The toolbar

- Displays key settings for the currently selected indicator, including Indicator type, formula (for calculated indicators), roll-up type, and format.
- Switch between Data view and Properties view.
- Add new indicators or duplicate existing indicators.
Renaming and re-ordering indicators
Renaming indicators
- To rename an indicator, double click the name of the indicator and modify the name using the input box
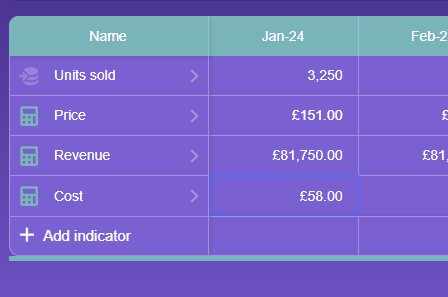
Re-ordering indicators
- To change the order of the indicators, select the indicator name - then click on the indicator type icon to select the row
- Once the row is selected, click the indicator icon again and drag the row to the order you want
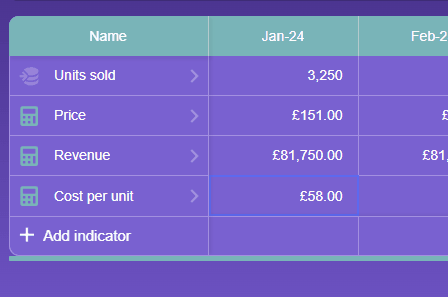
Inputting values & creating formulas
In Blox we have 2 types of Indicators:
- Input - the values will be input by the user (also often called assumptions)
- Calculated - the values will be calculated using a formula. These formula will often include other indicators, and define the relationships of how a value should be calculated
Input indicators
For Input type indicators, we can use the Input panel to quickly input some assumptions that will feed into the logic of the model.
When selecting an input indicator in the grid, the toolbar will contain an icon to Show input panel. Click on the button to open the panel and input numbers
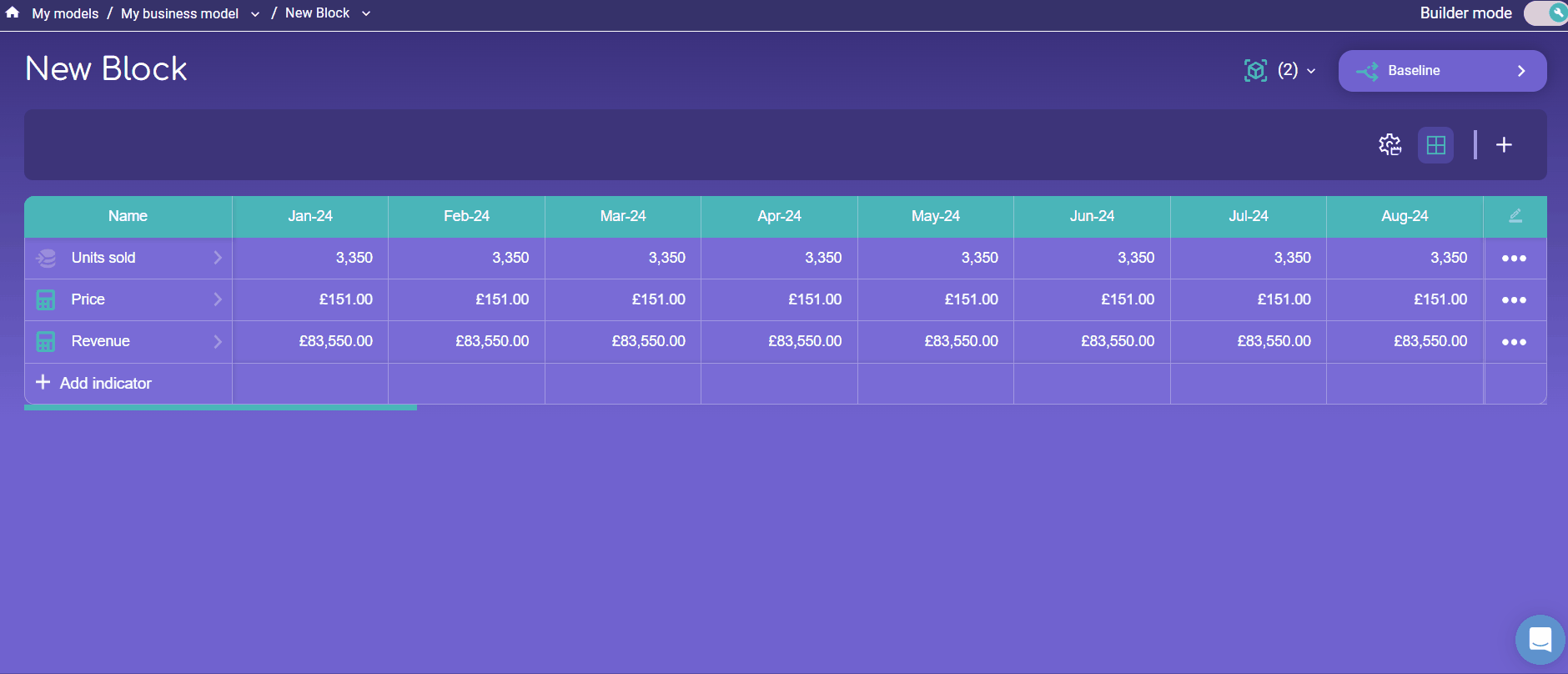
Calculated indicators
For Calculated indicators, the toolbar will show the formula bar which will be populated with the formula of the currently selected indicator.
💡Tip: if you can't see the formula bar, make sure you've selected the indicator row and the indicator type is set to Calculation rather than Input
You can click into the formula bar to update it, confirming changes by pressing enter.
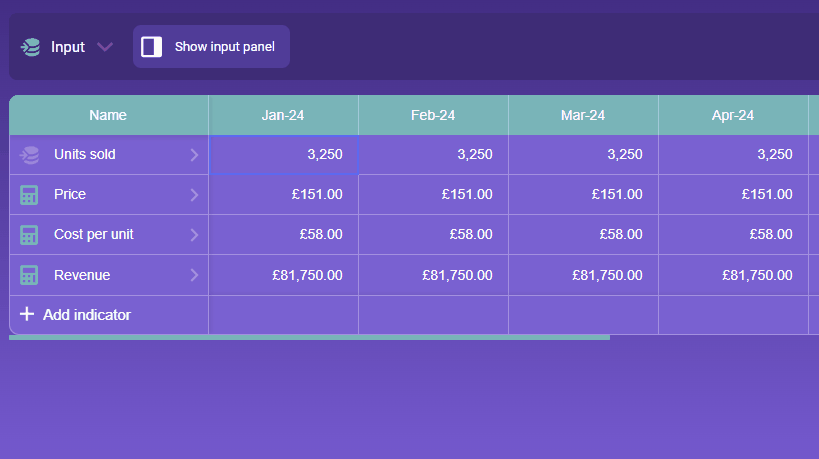
Data view vs Properties view
The builder mode has two views which can help when building the model:
- Data view - The grid displays values of each indicator for the current scenario based on inputs and calculated values. Drill into dimension item values in the grid while using the toolbar to define indicator settings.
- Properties view - The grid presents the properties of each indicator, enabling rapid changes or updates to the properties of multiple indicators in bulk.