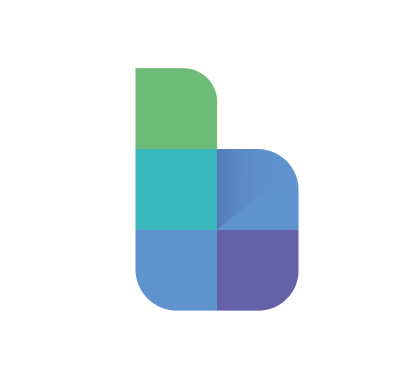Configuring dimensions
Everything you need to know on creating, editing and configuring your dimensions
Rob Markwell
Last Update a year ago
Key Terms
When discussing Dimensions in Blox, there are a few key terms to understand:
| Key Term | Description | Examples |
| Dimension | The group or category used to break down the model | Products, Regions, Cost Centres |
| Item | Each dimension contains Items - the individual elements within each dimension | T-shirts, Jumpers, Shorts, Shoes (Products) Europe, North America, Asia (Regions) |
| Property | Each dimension can also have a set of properties - additional information stored for each dimension item | Product Category, Unit cost to product, Owner |
Navigating to the Dimensions page
Dimensions are managed in the 'Dimensions' page, which can be accessed from the Model home page by clicking the 'Dimensions' tab:

On the dimensions tab, Dimensions are listed on the left. Selecting a Dimension displays its Items and Properties in a table.

Creating Dimensions, items and properties
To create a new Dimension, Item or Property - use the create button in the top right hand side:

💡Tip: You can also add new items using the + icon at the bottom of the table of items!
Inputting values for each item's properties is as simple as clicking in the relevant cell in the grid and typing or selecting a value.
Dimension settings
Access dimension settings by clicking on the Settings cog next to the create button. This opens the settings panel which can be used to adjust some of the settings:

| Setting | Description |
|---|---|
| Enable start and end dates | Activates start and end logic in Blox. |
| Display dimension as a driver page? | If enabled, the dimension appears in the input panel of any Blocks where it is used, allowing users to modify it directly in Planner mode. If you want to hide the dimension from the Block plan page, leave this de-selected |
| Grouped by: | When connected to another dimension, group the driver view by the items in the connected dimension, making organization and visualization easier. |
Property settings
Each property also has a few settings, which can be viewed and edited by selecting the Properties icon:

Edit each individual property's settings by selecting it in the tabs along the top
| Setting | Description |
|---|---|
| Help | Provide a description or help text for the property. |
| Type |
|
| Default Value | The value populated when a new item is created (can be left blank). |