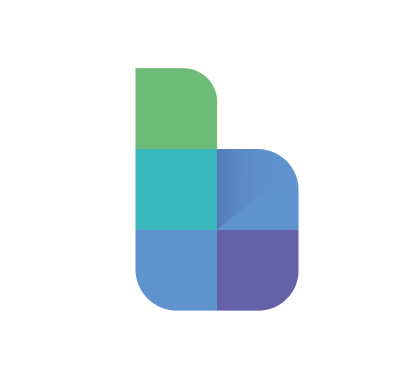Importing actuals from a CSV
Importing actuals data from a CSV is a seamless process in Blox, offering a convenient way to load in Actual values to compare to your forecasts in Blox
Rob Markwell
Last Update il y a un an
Follow the steps below for an example of how to update some key Revenue and Cost metrics in our simple e-commerce Model.
Pre-requisites
Before we create and run our source - we need to make sure a few things are configured, ready for the import. Here's a quick checklist of things to make sure before you create the source:
- Indicators - the indicators which you are importing actuals data for must already exist
- Dimensions and dimension items - If we have a dimensional breakdown of data values, the dimension and items should already exist in Blox. For example a breakdown of Products or Customers
- File format - the file being imported should be a simple CSV, without empty rows or inconsistent formatting
Walkthrough
Step 1 : Create and name your Source
Create a new source by uploading your file. It is sensible to give this source a name to make it easy to recognise in future.
Once the file is uploaded, the source will be selectable. Once we select the source we will see a preview of the file within the Data tab.

Step 2 : Create your action
Select the source, and click Add action to create a new action. This action will import the information in the CSV into Blox, so we can give it a sensible name such as Import Sales actuals.
We can also optionally give it a description to help us remember exactly what the action is doing. Once we are happy, click continue.

Step 3 : Select the Data import type
In order to import the data as historical Actuals, select the Data import type.
You will then be prompted to select the Block in Blox which contains the indicators which the values in the file correspond to.
We can only import value for one block per action. In this case we are importing values for the Sales Revenue block.
When ready, click continue

Step 4 : Select the time periods which you are importing actuals for
When importing from a file, you can select whether to import data for a single time period, or multiple time periods.
When importing a single time period:
Select Single - you will then be prompted to select the time period from the drop down
When importing multiple time periods:
Select Multiple - you will then be prompted to select the format of your file, and how to identify which values correspond to which time periods.
- Rows - Each row's value corresponds to a single time period, and has an identifier for which period that is
- Columns - The file you are importing has a column of values for each time period you are importing
In this example, each row corresponds to a single period which is identified in the Date column - so we will select Rows

Step 5 : Select the indicators for which you are importing actuals for
When importing from a file, you can select whether to import data for a single indicator, or multiple indicators within a Block.
When importing a single indicator:
Select Single - you will then be prompted to select:
- The name of the indicator you are importing in the block
- The name of the column in the file which contains the numerical values you'd like to import
When importing multiple time periods:
Select Multiple - you will then be prompted to select the format of your file, and how to identify which values correspond to which time indicators:
- Rows - Each row's value corresponds to a single indicator, and has an identifier for which period that is
- Columns - The file you are importing has a column of values for each indicator you are importing
In this example, we want to import two indicators - Sales Volumes and Sales Revenues. In the file we have a column for Sales Volumes and a column for Sales Revenues, so we will select Columns and map the columns to the indicator names:

Step 6 : Map the values to dimension items
If the block you are importing into has a Dimension assigned, you have the option to map values to individual dimension items. If there are no dimensions, this step can be skipped.
In our example Block we have the Product dimension on our block. Similarly in the file, each row's value corresponds to an individual item which is detailed in the Product column. We can map the Product dimension to the Product column in the file, and match the items in Blox to the values in the file

Step 7 : Validate and run your action
Click Run to run the action. You will be shown a validation screen with the sub-totals for each indicator and dimension item.
Any errors in the mappings will be displayed on the validation screen.
If there are no errors, click Run to run the action which will then import the data values into Blox!

If you want to save the action without running it immediately, click Save on the preview screen. This will save the configuration of the action, however it won't upload the information until you run the source.
If you want to run a saved source in future, you can do so directly from the Source screen in the data tab: