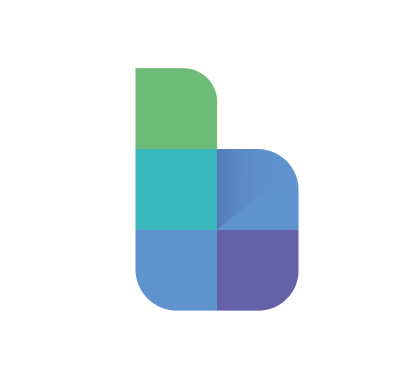Build your first simple Revenue Block
Rob Markwell
Last Update één jaar geleden
In this step by step tutorial, we will guide you through how to create your first simple block.
We will be looking at Brave Creations - an e-commerce store that sells a selection of Products through an online store, and trying to understand how to project future revenues based on how many units of each product is sold over the next year.
We will cover the following key features in Blox:
- Creating Dimensions and Items
- Creating new Blocks and Indicators
- Applying the Dimensions to Blocks
- Creating formula to form the basis of the model
- Using the planner mode to understand how to model different outcomes
🗒️Walkthrough
Step 1 : Set our model timelines
Before we start modelling, we should set up the timelines for our model. To do this, we use the toolbar on the model home page:

Step 2: Create a new dimension
For our model, we want to be able to break down our modelling by Products. This can be done using Dimensions in Blox. We can create a Product Dimension and add individual Products as Items

- Navigate to the Dimensions tab on the home page
- Create a new dimension called Products
- Add each individual Product as an Item
Step 3: Create a new block
We will start in our model by creating a new Block. This will be the container for our modelling, and help to focus.

- Return to the model home page
- Use the Create button to create an empty block
- Rename the Block
- Click the Block to enter
Step 4: Go into builder mode
By default the block will open in Planner mode. In order to define our Block, we should go into Builder mode. Find out more about Planner and Builder mode here

- Click the Builder mode toggle to enter builder mode
Step 5: Create the indicators in our Block
Indicators represent each value which we measure in the business. These can be a combination of values input by a user, or calculated by Blox.

Here we're going to create 3 indicators:
- Units Sold (input)
- Price per unit (input)
- Revenue (calculated)
Step 6: Add the Product Dimension to our Block
Adding a dimension to a Block replicates the logic of the indicators across all of the different items in a dimension.
In this example it means we are able to input different values for each Product in the dimension, and calculate Revenue for each product individually. Aggregation and Totalling of the values is all handled by Blox automatically. Learn more about dimensions here

- Select Products for the Block dimensions
Note: once we have added a dimension to the block, we can expand each indicator to show individual item values
Step 7: Define formula for our Calculated indicators
Now we can start to define the logic of the model. The Blox engine supports complex formula and functions - but for this example we will create a very simple formula to calculate our Revenue.
We will multiply the Units Sold by Price per Unit in order to calculate the Total Revenue made from the Sales.

- Click on the Revenue indicator
- Input the formula for Revenue to the formula bar
- Press enter to submit the formula
Note: The formula syntax in Blox requires Indicator names to be surrounded by "quotation marks" . So the syntax above will be "Units Sold" * "Price per Unit"
Step 8: Enter some values for input Indicators
We have defined our logic - so we can start to input some assumption values for Input indicators. To do so, we use the Input panel which allows us to easily input values for each item.

- Click the name of the indicator we want to input values for
- Open the Input panel
- Select the input type that you want to use to input values. Here we use the Constant and Growth Rate input types
💡Notice how the values for the Revenue indicator are automatically calculated for each individual item. No need for copying and pasting multiple formula for each item!
Step 9: Set our Indicator Properties
Each indicator has properties, which define how they are treated in Blox. If we want to make sure that the values are displayed and calculated correctly, we should check the properties of each indicator. This can be done either through the toolbar or through the Properties view. Learn more about indicators properties here

- Set Units Sold to an Integer
- Set Price per Unit and Revenue to Currency
- Access the Properties view
- Update the default charts to Bar charts
- Set the Revenue to a sub total
Step 10: Use the planner mode
Now that we have defined all the logic in Builder mode, we can return to the Planner mode, which gives us a quick and easy interface to view analysis, update inputs and much more!

- Return to planner mode
- Adjust inputs in the input panel
- View the charts and tables of data
- Use interactive tools to dig into the data in more detail
Step 11: Share your model with others
Planning is a team effort, which is why it's great to be able to invite your team members in to plan with you in Blox. Use the Share button in the top corner to invite your team members to your model.

Congratulations!
You've just created your first block so model Revenue for an e-commerce store. Now that you have a starting point, there are lots of ways you can expand your model and dive into the world of effective planning and modelling. Here's a few examples of what Blox can help you do:
- Connect your blocks to each other to create a more sophisticated and complex model
- Create and compare different scenarios
- Import your actuals data
- Share your model, or export the data to Excel
- Check out other models in the Blox Library
- Visit our blog for the latest news, advice, and updates from the Bloxer community
- Help is always available via our online chat and FAQ page.